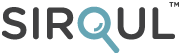Imagine a powerful tool that enables users to share their photos and audio securely, with the people they care about the most. Now, give users the ability to create groups, leave text and voice comments, tag their location, narrate an image, and chat in real-time. What do you get? A recipe for success in personalized, group photo and audio sharing.
Appture can be downloaded for iOS here.
Appture is currently not available for Android or Windows Phone 7.
We are diligently working hard to bring you the best photo sharing application to Android and Windows Phone 7.
You can sign up for updates here.
You can create an account two different ways in Appture:
- Facebook login
- Standalone

Using Facebook login will ask you to login with your Facebook account. The information that is used from your Facebook:
- Email address
- Profile photo
- Name
The next time you use Appture, it will automatically log you in with your Facebook account.
NOTE: We will NEVER ask for your personal information or post anything to your Facebook account.
If you do not have a Facebook account or do not wish to use Facebook login, you can alternatively create a standalone account. A standalone account will require
- Name
- Email address
- Password

The next time you use Appture, it will automatically log you in with your standalone account.
NOTE: We will NEVER ask for your personal information or post anything to your Facebook account.
An album is a collection of photos and audio. Users can upload as many photo as they wish to share with their friends and family.
You can create an album by pressing the "+" at the bottom of the main view in Appture.

An album requires:
- Title
- Album cover image
- Start and end date
- Location
Optionally, you can also:
- Add people to an album so that they can view it
- Allow the album participants to add photos or not
- Allow the album to be publicly available for everyone

You can modify your album by pressing the "gear cog" at the top right. You can modify the following information:

You can modify the following information:
- Title
- Album cover image
- Start and end date
- Location
- Add people to an album so that they can view it
- Allow the album participants to add photos or not
- Allow the album to be publicly available for everyone

There are two ways of deleting an album:
- Swipe to delete
- In the album settings page
You can delete an album that you have created by "swiping" left or right when you are viewing "mine" and then press delete.

NOTE: Please be very careful! If you delete your album it will be permanently be gone! We will not be able to restore any images that have been uploaded.
When you are viewing your album settings, you have the option to delete your album by pressing the "Delete my album" button.

NOTE: Please be very careful! If you delete your album it will be permanently be gone! We will not be able to restore any images that have been uploaded.
A photo is something you can upload to an album that is visible to all album participants.
You can upload a photo by pressing the "+" at the bottom.

You will have two options:
- Taking a photo with your iPhone, iPad, or iPod Touch
- Choosing from other sources
- Camera roll
- Photo stream
- Flickr
- Picasa

Yes. We have implemented an awesome photo editing tool called Aviary into Appture. It allows for users to add effects, crop, and even stickers to their photos. This will automatically appear when you choose a photo to upload. If you don't wish to edit, you can just press cancel.


You and the album participants can do the following things with a photo:
- Give the photo a name
- Tag a location
- Comment with text
- Comment with audio
- Attach audio to an image
- Like/unlike
- Delete

You can edit a photo by pressing the "Edit" button at the top right. You can only edit photos you have uploaded. But, if you are an album owner, you can edit other peoples images as well.

Once you are finished, you can press "Save" button at the top right.

In Appture, you're allowed to record audio to an image so that other people can become immersed in the photo sharing experience. You can also add audio comments so that other people can listen instead of just read feedback.
When you upload a photo, you have the option to edit the photo settings. You can do so by pressing the "Edit" button at the top right. When you do, you will see a "mic" icon that you can press to start recording.


Once this button is pressed you can, you can begin recording the audio that you want to attach to the image.
When you�re finished press the "Save" button in order to save your newly recorded audio.

When a photo has been uploaded, people are able to leave a comment on that particular photo. When they do, they will have the option to record their comment as well. To begin recording press the "mic" icon.
Once you are finished, you can play it back to see if it is satisfactory. If not, you can re-record this by pressing the "mic" icon once again. Do this as many times as you like in order to post what you want.

When you�re finished, press the "Done" button to post your comment.

A group is similar to an album with the exception that it is a collection of people that you choose. This is a great way to manage a large list of people so that you don't have to constantly add people one by one to an album. How do I create a group?
Groups are created by going to your profile and pressing the "Groups" button at the top right.

You can then press "Create a new group" to begin the process.

You can do the following when creating a group:
- You can give your group a name (only visible to you)
- You can add a photo that represents the group (optional)
- And you can choose who is in this group

When you are finished you can press "Create" and that's it! Your newly created group will be available to use from now on. If you wish, you can delete your group by swiping left or right on the group and pressing the "delete" button. Don't worry, the people in the group won't be deleted from your friend list. Just the group will go away.
You can add groups three different ways:
- When creating an album
- When viewing the current album users
When you select "Click to add members" you will have the option to add a group.

Select "Add group".

After selecting "Add group" you will see a similar view when you were creating a group. All you have to do is tap the group you want to add and that�s it!


When you view the album users in an album, you will see a "+" at the top right. Press this to bring up a similar view in which you can choose what type of user you will invite.

Select "Add group".

After selecting "Add a group" you will see a similar view when you were creating a group. All you have to do is tap the group you want to add and that�s it!

In Appture, you can invite other people who don't already have the application. You can invite people in the following ways:
- SMS
- Existing users
You can begin the invitation process by viewing the list of album users.

Then press "+" at the top right.

Then press "Address book".

You will see a list of your address book contacts. Find the person you would like to invite. If the selected contact has an email and phone number, you will have the option to either send an SMS or email. For this section of the FAQ, we'll focus on email.

In addition to the content that we have provided in the email, you can add your own message in before sending the email.
The recipient will be given a special link that they can click to sign up for Appture and then download it. Once they sign up with either Facebook or a standalone account, they will automatically be in your album. This makes the invitation process simple and straightforward.
You can begin the invitation process by viewing the list of album users.

Then press "+" at the top right.

Then press "Address book"

You will see a list of your address book contacts. Find the person you would like to invite. If the selected contact has an email and phone number, you will have the option to either send an SMS or email. For this section of the FAQ, we'll focus on SMS.

In addition to the content that we have provided in the SMS, you can add your own message in before sending the SMS.
The recipient will be given a special link that they can click to sign up for Appture and then download it. Once they sign up with either Facebook or a standalone account, they will automatically be in your album. This makes the invitation process simple and straightforward.
You can begin the invitation process by viewing the list of album users.

Then press "+" at the top right.

Then press "Facebook".

In addition to the content that we have provided in the Facebook message, you can add your own message in before sending the message.

The recipient will be given a special link that they can click to sign up for Appture and then download it. Once they sign up with either Facebook or a standalone account, they will automatically be in your album. This makes the invitation process simple and straightforward.
You can begin the invitation process by viewing the list of album users.

Then press "+" at the top right.

Then press "Sirqul Friend".

You will be brought to a view of existing friends where you can simply tap on their name to add them to the album. This makes the invitation process simple and straightforward.

You can begin the invitation process by viewing the list of album users.

Then press "+" at the top right.

Then press "Groups".

You will be brought to a view of existing groups where you can simply tap on the group name to add them to the album. This makes the invitation process simple and straightforward.